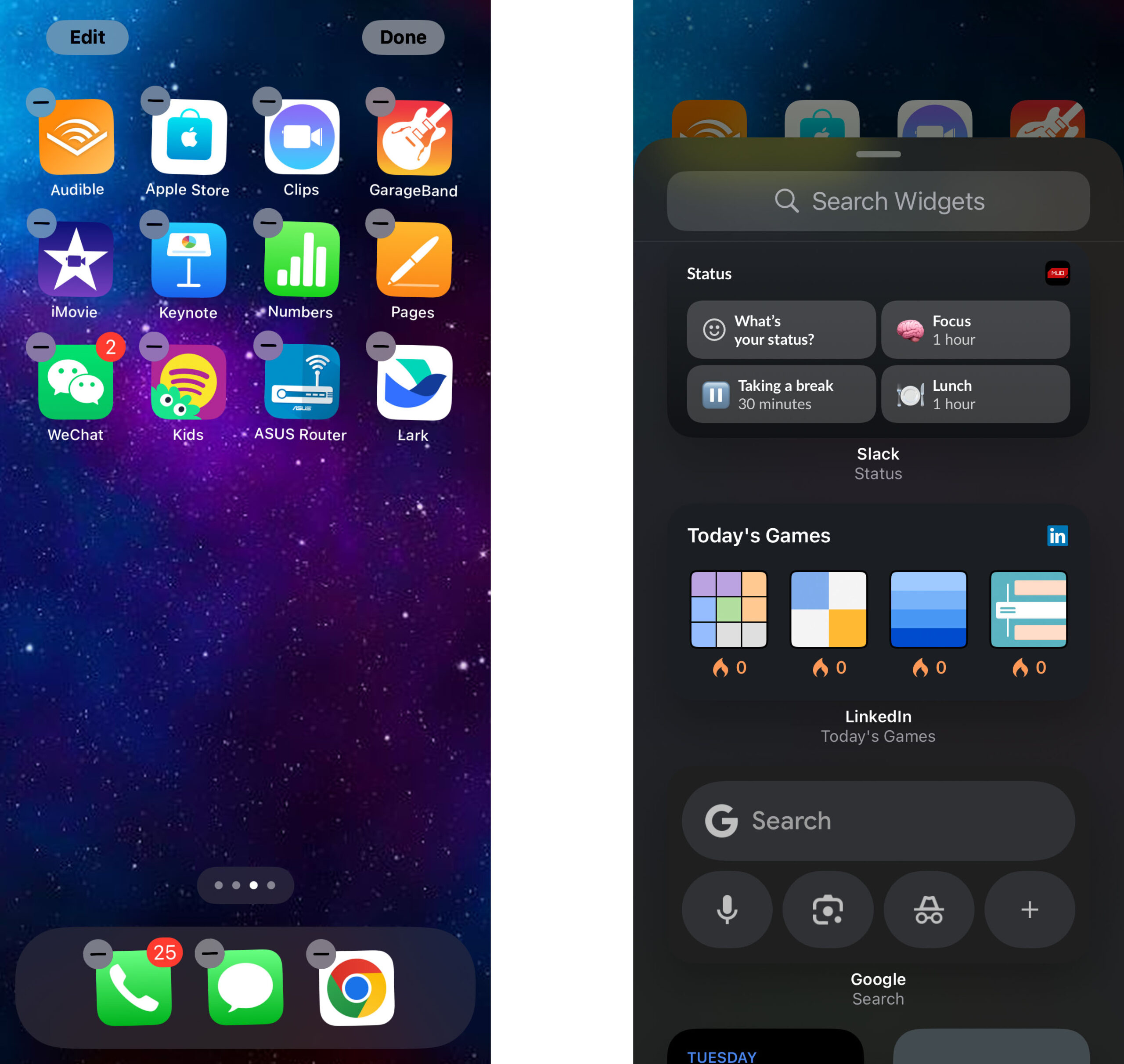The official launch of Apple's iOS 18 Bring some fresh ways to customize the home screen of your iPhone. Instead of leaving these unpleasant apps hanging around like a bad odor in places you don't want them, users can now control app placement and make their home screen themselves. If you are looking to add useful widgets, rearrange your apps or get rid of those you do not use, customizing your iPhone Home screen will help your device be more unique. Here's a simple step-by-step guide to everything you can do to better your iOS 18 Home Screen and work what you want.
How to Add, Edit and Remove Widgets
The widgets provide a convenient view of the AT-A-Glance data or function of an app, giving you quick access to information and reducing the need to open the app itself. A well-placed widget allows you to check the weather, look at your calendar or access to music controls, all without opening an app, giving your thumb a well-achieved break. Everyone loves a great shortcut, and on iOS 18, you can add, edit, or remove widgets with ease, let you jump straight into the important information.
To add a widget:
-
Press and hold an empty spot on your home screen until the app icons begin to jiggle.
-
Tap I -edit button in the top left corner and select Add a widget.
-
Scroll or search for the widget you want, then tap it.
-
Swipe to the left or right to choose a size (some offer different layouts).
-
Tap Add a widget to put it on your screen.
-
I -Drag it to your preferred place, then i -tap Done (top right).
To edit a widget:
-
Press and hold the widget you want to change.
-
Tap I -edit the widget (if available). If I -edit the widget Unavailable, you can rotate through icons for different placement and layout options.
-
Adjust settings such as what calendar it shows, which location for the season, etc. These options are unique to each app's widget.
To remove a widget:
-
Press and hold the widget.
-
Tap Remove the widgetThen confirm.
How to move apps and widgets to Home Screen
Shuffling your home screen apps and widgets is also a cinch thanks to iOS 18 customization. It's a simple but useful way to personalize your iPhone's home screen and drop your wallpaper, so your loved ones' faces will not be buried under a wall icons.
-
Tap and hold any app to reveal a menu.
-
Select I -edit home screen, Where you can move the apps across the pages by dragging them to the edge of the screen.
-
Tap Done When you're done.
You can also have one app on top of another to automatically create a folder (more below).
How to customize apps and widgets on Home Screen
Moving your most used apps to the main position is good and good, but if you go for a particular aesthetic on your home screen, the default look of an app icon can sometimes ruin the overall look. Fortunately, at iOS 18, you can make more control over how your apps look, including the option to change the colors of the app icon and how the widgets are displayed.
To customize your app icon colors:
-
Press and hold the home screen and i -tap I -edit At the top.
-
Select Custom To change background colors (such as dark, light or a custom color) or apply a different layout.
However, keep in mind that not all app icons can change color. If these steps do not work for you, you may be left on the ODD Rogue app icon, which sticks like a sore thumb. In which case, you can hide the app icon from the view, while it is still easy to access from the app library.
How to lock or hide an app
Security is a top priority, especially when it comes to your smartphone. You can have some apps you want to keep private and for your eyes only. If so, you will be glad to know that there are two ways in which you can avoid unwanted eyes in your apps. You can hide OI -lock an app on the back of a passcode or face ID; This prevents unauthorized accessing and keeps your apps in a hidden folder. Similarly, you can remove the apps in full from the Home screen, you are still allowed (and others if they have access) to view them in your app library.
To —Contact an app:
-
Long-squeeze the app icon you want to lock on the home screen.
-
Select Requires Face ID (or Touch ID or Passcode).
-
Confirm your choice by pressing Requires Face ID (or Touch ID or Passcode).
To hide an app:
-
Long-squeeze the app icon you want to lock on the home screen.
-
Select Requires Face ID (or Touch ID or Passcode).
-
Confirm your choice by pressing Requires Face ID (or Touch ID or Passcode)
-
Tap Hide and require face ID (or Touch ID or Passcode), then tap Hide the app.
How to fix your apps in folders
Folders are a great way to rot your home screen and keep similar apps together. If you are the type of person who wants to keep things well and well, storing your apps in folders is a good way to do it.
To create a folder:
-
Ddrag an app icon to another, and iOS 18 will automatically create one folder with the same.
-
Tap the name to rename the folder (eg “social” or “work”).
-
Ddrag the additional apps if you wish.
To remove a folder:
-
Move all the apps out of the folder, and it will disappear once empty.
How to remove or delete apps
The struggle is true when it comes to the app's bloat, and sometimes it needs clean spring. If your home screen needs a little freshening up, you can kick a rarely used curvature app, or at least kick it to your Home screen.
To remove an app from the Home screen (without deleting it):
-
Tap and hold the app icon.
-
Tap Remove the app.
-
Select Remove from home screen.
-
When you want to use that app, navigate to the app's library (swiping your last home page) or swipe from the top of your home screen to search for it.
To delete an app completely:
-
Tap and hold the app icon.
-
Tap Remove the app.
-
Select Delete the appThen confirm.
To re-download a deleted app:
-
Open the App StoreLook for the app and tap the download icon.
Some more tips to personalize your home screen space
Smart Stacks Widgets: With this feature, you can combine many widgets into a stack that you can swipe. To do this, simply drag a widget on top of another of the same size.
Shortcuts in App Library: If you want a cleaner home screen, you can remove most of the apps and rely on the app library (swipe at all left) or the search tool to launch what you need.
Customizing Focus Mode: Each focus mode can have its own custom home screen. This is a very useful tool for separating your work life from your personal life.
This article originally appeared at the Engadget at https://www.engadget.com/mobile/smartphones/how-to-customize-your-iphones-home-creen-in-IOS-18-18-120100872.html?src=rss